こんにちは、深作浩一郎です。
MacのFinderでは、ユーザーがシステムに関するフォルダやファイルに触れないように
基本的にユーザフォルダ(初期設定で決めたMacのユーザ名がそのままフォルダ名になっているフォルダ)
より上の階層のフォルダにアクセスできなくなっています。
私たちが誤ってMacのシステムに関する重要なファイルやフォルダを
削除したり変更してしまうことのないようにというAppleの配慮だと思いますが、
ユーザフォルダより上の階層のフォルダやファイルが必要な時に不便ですよね。
そこで、今回は、Macのデスクトップ上にハードディスク(Macintosh HD)を表示させて
ユーザフォルダよりも上の階層のMacのフォルダに
アクセスできるようにする設定の方法をご紹介します。
Macのデスクトップにハードディスク(Macintosh HD)を表示する方法・やり方
では、Macのデスクトップにハードディスク(Macintosh HD)を表示する方法・やり方を説明します。
まずはアプリケーションを「Finder」に切り替えて「環境設定」を開きます。
メニューバーの「Finder」をクリックして表示されたメニューから「環境設定」を選択するか、
「commandキー」「,(コンマ)キー」を同時に押すショートカットキーで開くことができます。
Finderの環境設定が開いたら、上部にあ
Macのデスクトップにハードディスクを表示する方法・やり方
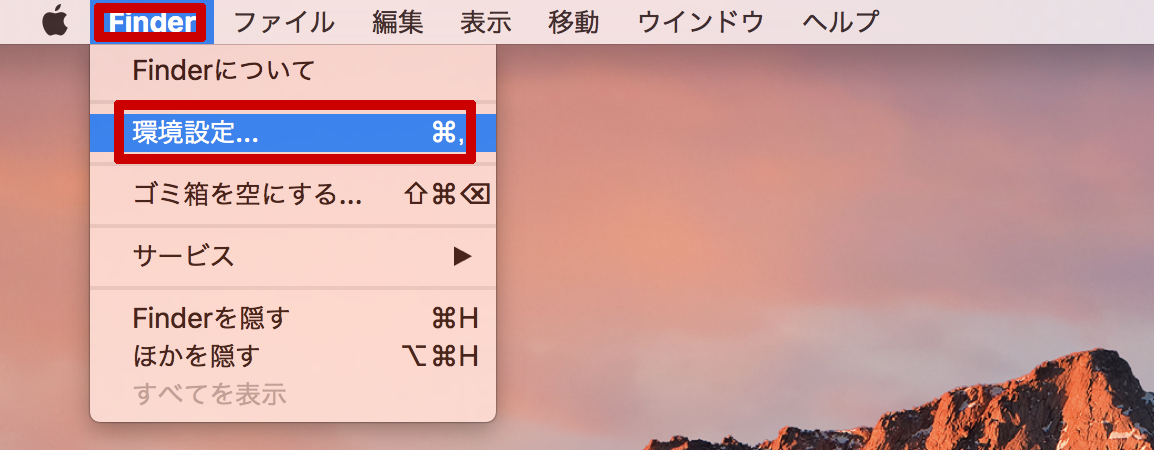 起業家ブログ
起業家ブログ


コメント