こんにちは、深作浩一郎です。
iPhoneやiPadでは画面が大きくなったことに伴い
ディスプレイの表示を二分割して
同時に2つのアプリの画面を表示できる
SplitView(スプリットビュー)という機能があります。
実はこのSplitView(スプリットビュー)なんですが、
Macでも使うことができるんです。
今回は、Macのディスプレイ表示を二分割して、
2つのアプリケーションをフルスクリーン表示できる
Mac版のSplitView(スプリットビュー)の使い方をご紹介します。
MacでSplitView(スプリットビュー)を使う方法・やり方
まずは、SplitView(スプリットビュー)で使いたいアプリを起動して、
ウィンドウ左上にある緑色のボタン(フルスクリーンボタン)を
長押しでクリックします。
以下のように、右側、左側、どちら側に
フルスクリーン表示するかを選択する画面になりますので、
緑色のボタン(フルスクリーンボタン)を長押ししたまま
右側か左側、フルスクリーン表示させたい側にウィンドウを
ドラッグアンドドロップで移動させます。
そうすると、以下のように、
現在起動しているアプリの中で反対側に
フルスクリーン表示させたいアプリを選ぶことができますので、
同時に並べて作業をしたいアプリを選択してください。
今回はPagesを同時に起動していたので、
Pagesが表示
MacでSplitView(スプリットビュー)を使う方法・やり方
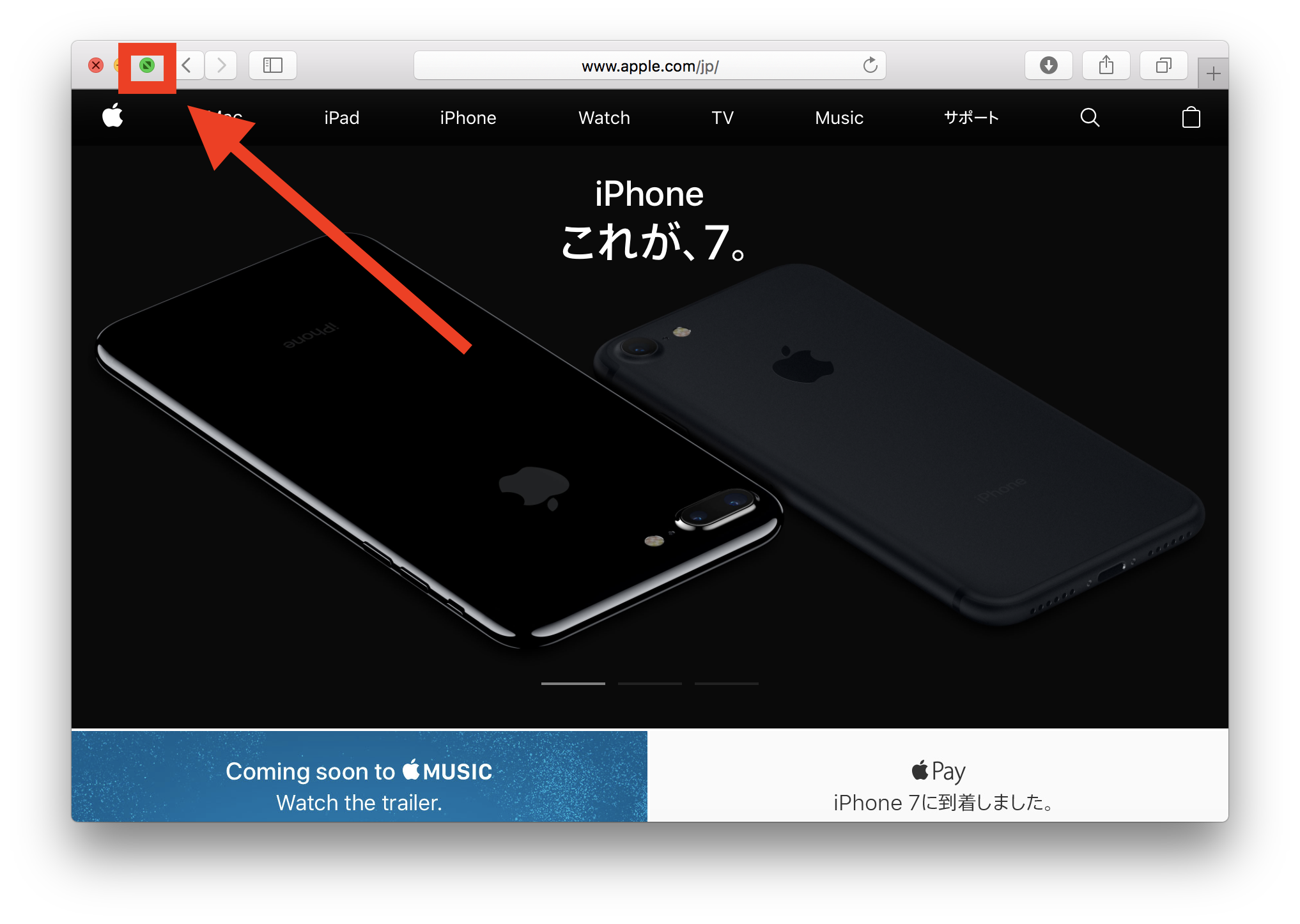 起業家ブログ
起業家ブログ


コメント